|
|
Quick Start: How to Create a Roku Channel in 15 Minutes
The following steps will guide you through the process of building a Roku "Custom SDK" channel.
Sample video content and poster image URLs are provided,
but feel free to substitute URLs for your own videos and posters if you wish.
Prerequisites:
-
An Instant TV Channel account.
-
A Roku Developer Account at http://developer.roku.com.
-
A Roku device connected to a TV set or computer monitor, or a TV set with a built-in Roku device.
Step-by-Step Directions:
-
Log into your Instant TV Channel account.
-
From the menu along the left side of the page, select Channels.
If this is a new account,
you will already have a brand new Basic channel waiting to be
filled with content.
If you want to start fresh,
click the New Channel button at the bottom of the channel list.
At the top of the page,
select a Basic Customizable Channel Template, then click the Confirm button.
If you are watching a video for this walk-through,
it may incorrectly show the Classic channel type.
Use the Basic Customizable Channel Template instead.
Your new Roku channel is at the bottom of your channel list,
and should be highlighted in yellow.
-
From the menu along the left side of the page, select Theme.
This is the Theme Editor. It allows you to change the look and feel of your Roku channel.
For now, we'll just be changing the title.
In the top parameter box,
change "My Channel" to the name you want your new channel to have,
for example "My Quick Channel".
-
From the menu along the left side of the page, select Content.
This is the Content Editor.
It allows you to change the details of individual video or audio content items.
It also lets you add new content items, and move, copy, or delete existing content items.
Notice the Content Editor Help shown in the window along the right side of the page.
This window often contains useful information about how to use the current page.
The content "tree" shown in the upper left window is a visual representation of your Roku channel's layout.
Each list and content item is shown here.
Clicking any item causes the details of that item to be shown in the lower detail window,
and any poster artwork associated with the item is shown in the upper right poster window.
Clicking the + symbol next to a
list  ,
series ,
series  ,
grid ,
grid  ,
or grid-row ,
or grid-row  expands it to show the content item(s) it contains.
expands it to show the content item(s) it contains.
There is only one content item  currently in the channel currently in the channel  .
Let's change some of the information for that content item. .
Let's change some of the information for that content item.
-
In the parameter box labeled Title,
replace "New Video or Audio" with "Plan 9 From Outer Space".
-
In the parameter box labeled Description,
replace the default text with "Worst Movie Ever Made!"
-
In the parameter box labeled PosterURL,
replace the default URL with
http://ex.irchan.com/plan9/detail_hd.png
The PosterURL points to
the image (stored on a web server, S3 bucket, or other image storage service) that will be displayed
in the content item's detail screen, after it has been selected on the Roku device.
The detail screen is often referred to as the Springboard
screen in Roku's SDK documentation.
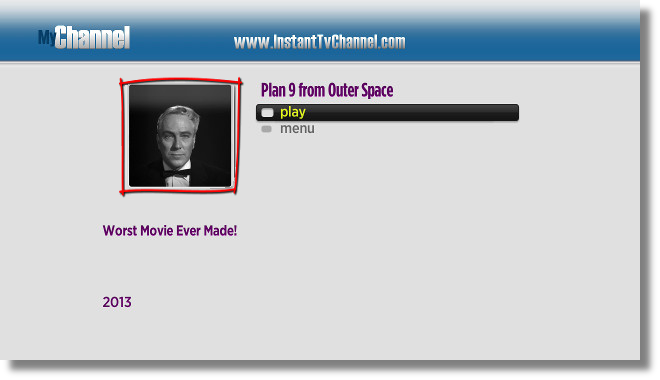 Example "PosterUrl" poster on a "Springboard" screen.
-
Scroll the parameter list down to the Stream 1 URL parameter box
that contains the default "https://cdn2.instanttvchannel.com/plan9/plan9_640x480.mp4" URL.
This long URL points to the
video content stream (stored on a web server, content delivery network, or online video provider) that will be played
when this item is selected on the Roku device.
-
Scroll further down to the parameter box labeled ShortDescriptionLine2,
and change "Created with www.InstantTvChannel.com" to "My Favorite Movie".
The ShortDescriptionLine1 and ShortDescriptionLine2 parameters contain the text that is displayed
below the poster for the content item at the top level or parent-list of your channel,
before the content item is selected on the Roku device.
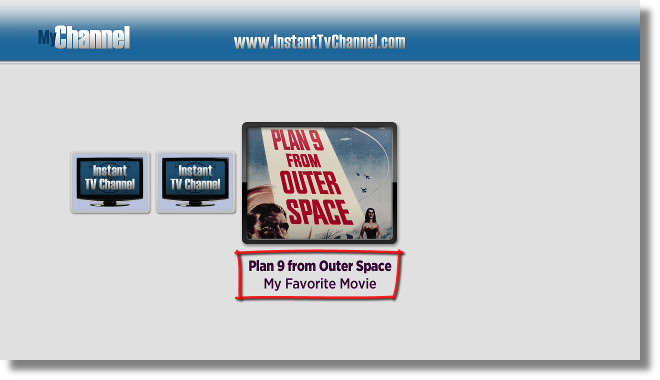 Example "Short Description Line 1" & "Short Description Line 2" on a "Horizontal List" screen.
-
Scroll the parameter list down a little bit more to ListPosterURL,
and change the default URL to
http://ex.irchan.com/plan9/list_hd.png
The ListPosterURL points to
the image (stored on a web server, S3 bucket, or other image storage service) that will be displayed
for the content item at the top level or parent-list of your Roku channel,
before the content item is selected on the device.
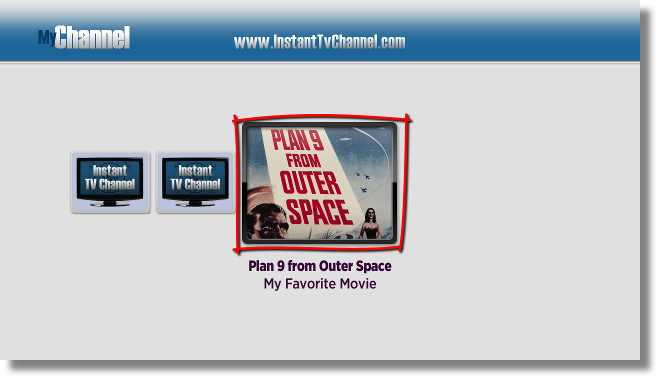 Example "ListPosterUrl" posters (3 shown, 1 highlighted) on a "Horizontal List" screen.
We have been using image URLs that point to specifically-sized .png files
for each image that the content item might display.
Using images that are sized to the exact requirements of the Roku device
allows the channel to load faster.
It is possible to use images of other sizes at the cost of slower load times.
The recommended image size is always shown in the description next to the
image URL parameters in the Content Editor.
PNG, JPG and GIF images are supported.
-
Now we're ready to package your Roku channel.
From the menu along the left side of the page, select Channels.
Click on the row containing the channel to be packaged.
In the same row as the new channel
there is a Package  button with a red box around it. button with a red box around it.
-
Click the Package button in the channel's row.
-
Click the Confirm Pkg button.
-
After the channel has been packaged, a DOWNLOAD PKG link is displayed.
Click on the DOWNLOAD PKG link and save the file somewhere on your computer.
You will need to upload it to your Roku Developer Account in a later step.
The Pkg file contains the Brightscript and SceneGraph code that will be loaded from Roku's servers
onto any Roku device - player or TV set - that installs your channel.
-
Before uploading the channel Pkg file to your Roku Developer Account, you'll
need to have the Channel Store poster.
This is the artwork that is displayed in the Channel Store to represent your channel.
The size of the Channel Store poster is exactly 540 pixels wide and 405 pixels high.
Use the following link to download a sample Channel Store poster from Instant TV Channel and save it to your computer:
http://ex.irchan.com/samples/channel-store-fhd-b-540x405.jpg
-
To upload your Pkg file to your Roku Developer Account and publish your channel, follow the directions at Roku's Channel Publishing Guide.
Begin by creating a Beta channel, and then proceed to publish it as a Public channel.
-
To experiment with new channels, try creating Beta channels using various templates, such as Grid, Advanced Grid, Vertical Grid, or Transparent Springboard.
If your channel features a single live or on-demand stream, consider starting with the Live template.
Each template serves as a customizable starting point that can be modified to resemble other templates or to create a unique design.
You can share your custom templates with other developers by providing them with your Channel ID.
They can then use the Template Import option to add your template to their own channels.
Be sure to remove any proprietary URLs, passwords, keys, and tokens before sharing.
Email comments & questions about this Roku developer guide to .
If you have a Commercial channel type,
you can call Instant TV Channel at 717-441-4386 for assistance.
|
|
