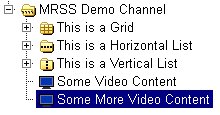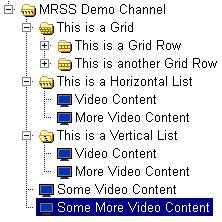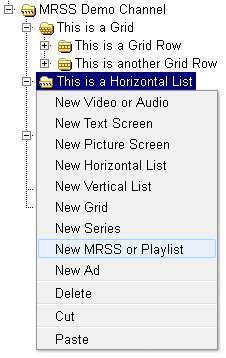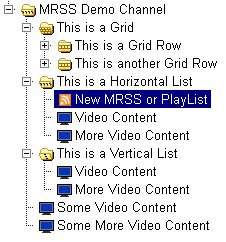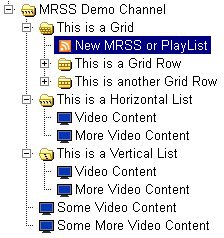Using RSS / MRSS Feeds and Playlists with Roku
Media RSS (MRSS) Feeds and Playlists can be used to insert multiple video or audio streams into a channel using a single URL.
MRSS Feeds allow complex channels with large numbers of content items to be quickly built and maintained.
An MRSS Feed URL points to an XML file that contains
information about one or more video or audio content items.
At a minimum the information must include a URL pointing to a Roku-compatible stream
formatted as
ism,
hls,
mov,
mp3,
mp4,
m4v,
or wma.
The Instant TV Channel software running in the Roku player decodes the XML file
in order to play the streams pointed to by the URLs in the file.
If there is any additional information in the XML file such as
title, description, length, date, or poster URL,
the Roku player will attempt to use it to build the
List, Grid and Springboard (Detail) screens.
If you are programming your own MRSS XML generator,
Instant TV Channel MRSS tags
are available.
The Instant TV Channel MRSS elements provide Roku-specific
information to your Roku channel for a greater degree of control
over the on-screen fields than is possible with common MRSS
variants and extensions.
A Playlist URL provides information about a list of video or audio items
at a specific content provider.
The information that the URL points to needs to be decoded by the Roku
player to determine the actual video or audio content URLs.
Instant TV Channel currently supports
Brightcove,
Viddler and
Vimeo Playlists.
Other Playlists may also work with Instant TV Channel
but are not officially supported.
An MRSS Feed or Playlist
 can be inserted into any of the following:
can be inserted into any of the following:

 A Horizontal List (including the top-level of a SceneGraph channel)
A Horizontal List (including the top-level of a SceneGraph channel)

 A Vertical List
A Vertical List

 A Grid
A Grid

 A Grid Row
A Grid Row
If a Feed or Playlist does not contain URLs for content posters, the Content Editor provides
a backup poster URL PosterUrl that is used instead.
If IgnoreMrssPosters is set to True,
the backup poster URLs will be used regardless of whether the Feed or Playlist contains
its own URLs for posters or not.
When selecting poster URLs,
ensure that the posters are the correct size in order to achieve
optimal channel performance and poster appearance.
Please see this article
about poster sizes and parameters including
PosterStyle, ListStyle, DisplayMode, and ListDisplayMode.
For the following examples you should
use a non-certified ("private") channel that you have already packaged and published.
If you have not already packaged and published a non-certified channel,
please complete this
Walk-Through first.
Example 1 - Using an MRSS Feed or Playlist as a Horizontal List
-
Enter the Instant TV Channel Content Editor by
clicking on the Content link on the left side of the page.
-
The upper left window displays the Contents Tree for the channel.
To view the contents of any Grid or List you can expand it by clicking on the + symbol.
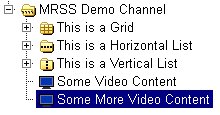
Typical Contents Tree
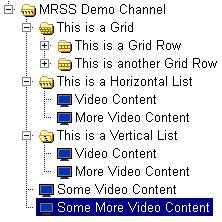
Same Contents Tree with Grid and Lists expanded
-
Right click on any
Horizontal List icon

 or Vertical List icon
or Vertical List icon 
 and select New MRSS or Playlist.
You can also right click and select New MRSS or Playlist from the top-level icon (labeled "MRSS Demo Channel" in the tree below).
and select New MRSS or Playlist.
You can also right click and select New MRSS or Playlist from the top-level icon (labeled "MRSS Demo Channel" in the tree below).
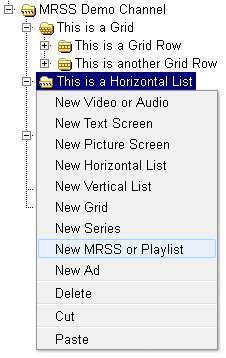
Right clicking the Horizontal List
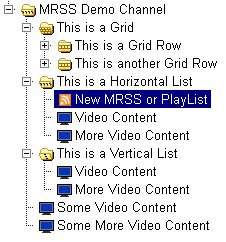
"New MRSS or Playlist" was selected
-
Left click on the New MRSS or Playlist icon
 in the Contents Tree to select it.
This will cause the lower window of the Content Editor to be updated with the parameters for
the item selected in the Contents Tree.
In this case the parameters in the lower window are for the New MRSS or Playlist item.
in the Contents Tree to select it.
This will cause the lower window of the Content Editor to be updated with the parameters for
the item selected in the Contents Tree.
In this case the parameters in the lower window are for the New MRSS or Playlist item.
-
One of the first parameters in the lower window is ListStyle.
Changing the ListStyle parameter will affect how the MRSS Feed or Playlist is displayed by the player.
Examples of setting ListStyle to the flat-category and arced-portrait
options are shown below.
The best ListStyle option to choose is one that most closely matches the dimensions of the posters
or thumbnails included in the MRSS Feed or Playlist.
| ListStyle Options - Sizes shown are poster width x height in pixels |
| ListStyle |
Recommended Size |
Description |
| arced-16x9 |
385x218 |
Arced list of poster art displayed in 16x9 aspect ratio. |
| arced-landscape |
290x218 |
Arced list of poster art displayed in landscape (wide) style for 4:3 aspect ratio TV shows. |
| arced-portrait |
214x306 |
Arced list of poster art displayed in portrait (tall) style for DVDs or Movies. |
| arced-square |
300x300 |
Arced list of poster art displayed in a square frame style. |
| flat-category |
304x237 |
Flat (non-arced) list of categories. This ListStyle is often used for a channel's top level menu screen. |
| flat-episodic |
224x168 |
Flat (non-arced) list of episodes for series content such as a TV show. |
| flat-episodic-16x9 |
250x141 |
Flat (non-arced) list of episodes displayed in 16x9 aspect ratio for series content such as a TV show. |
-
Scroll down to the Url parameter.
If this channel has been upgraded from Free to Unlimited or Commercial,
you will be able to enter your own MRSS Feed or Playlist URL into the Url parameter box.
If this is a Free channel the Url parameter box will not be editable,
however there is a working demonstration MRSS Feed URL already in the box.
-
Scroll down to the StreamFormat parameter and verify
that it is the correct type for your MRSS Feed or Playlist,
typically mp4.
-
Scroll down to the ShortDescriptionLine1 parameter.
The parameter box initially contains "New MRSS or Playlist".
Change this to the name to be displayed for your Feed or Playlist,
for example "Daily News" or "Music Videos".
-
Scroll down to the ShortDescriptionLine2 parameter.
Enter a brief description of the MRSS Feed or Playlist into the parameter box.
-
Scroll down to the ListPosterUrl parameter.
Enter the following poster URL into the parameter box,
or use your own poster URL:
http://ex.irchan.com/samples/test_304x237.png
Ideally, you should use URLs for posters with dimensions that match the recommended sizes
shown in the descriptions to the right of the parameter boxes.
Using the recommended size may improve the performance of the channel on older or slower Roku devices.
See this
article for more information.
-
Your new MRSS Feed or Playlist is ready to test.
Go to your Roku player and exit your channel if it is already running.
Restart your Roku channel, and select the poster for the new MRSS Feed or Playlist.
If you provided a correctly formatted valid URL,
a Horizontal List containing the items in the Feed or Playlist
will be displayed for you to select from.

MRSS Feed with ListStyle set to flat-category

MRSS Feed with ListStyle set to arced-portrait
Example 2 - Using an MRSS Feed or Playlist as a Series Content Item
-
Follow Example 1 above.
-
In addition to inserting the New MRSS or Playlist
 into a
Horizontal List
into a
Horizontal List 
 or Vertical List
or Vertical List 
 ,
you may also insert the MRSS Feed or Playlist
into a Grid Row
,
you may also insert the MRSS Feed or Playlist
into a Grid Row 
 .
.
-
Using the Content Editor,
left-click to select the New MRSS or Playlist icon
 in the Contents Tree.
in the Contents Tree.
-
If you inserted the New MRSS or Playlist  into a Horizontal
into a Horizontal 
 or Vertical
or Vertical 
 list,
or into the top-level of a SceneGraph Channel,
locate the DisplayAsSeries parameter and set it to True.
list,
or into the top-level of a SceneGraph Channel,
locate the DisplayAsSeries parameter and set it to True.
If you inserted the New MRSS or Playlist  into a Grid Row
into a Grid Row 
 there is no DisplayAsSeries parameter because
Feeds and Playlists in Grid Rows
can only be displayed as Series content items.
there is no DisplayAsSeries parameter because
Feeds and Playlists in Grid Rows
can only be displayed as Series content items.
-
Your new MRSS Feed or Playlist is ready to test.
Go to your Roku player and exit your channel if it is already running.
Restart your channel, and select the poster for the new MRSS Feed or Playlist.
If you provided a correctly formatted valid URL,
the Springboard screen for the first item in the Feed or Playlist
will be displayed.
Additional items in the Feed or Playlist will be shown if you
use the remote control to click the on-screen
"choose a different episode" button.
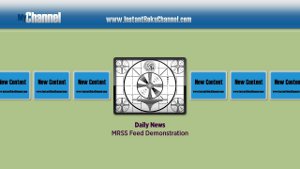
Series MRSS List's poster (PosterUrl) in a Horizontal List
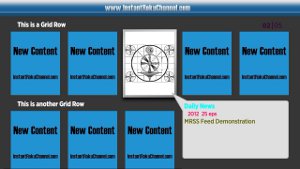
Series MRSS List's poster (PosterUrl) in a Grid

Series MRSS Springboard (Detail) screen for Lists and Grids

Episode List (when "choose a different episode" is clicked)
Example 3 - Using an MRSS Feed or Playlist as a Grid Row
-
Follow Example 1 above,
except insert the New MRSS or Feed  into a Grid
by right-clicking on a Grid icon
into a Grid
by right-clicking on a Grid icon

 and selecting New MRSS or Playlist.
and selecting New MRSS or Playlist.
The New MRSS or Playlist icon  should appear inside the Grid
at the same level as any existing Grid Rows,
but should not be nested inside a Grid Row.
should appear inside the Grid
at the same level as any existing Grid Rows,
but should not be nested inside a Grid Row.
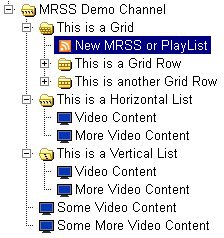
"New MRSS or Playlist" inserted as a Grid Row
-
Left click on the New MRSS or Playlist icon
 in the Contents Tree to select it.
in the Contents Tree to select it.
-
In the lower window of the Content Editor,
scroll down to the ShortDescriptionLine1 parameter.
The parameter box initially contains "New MRSS or Playlist".
Change this to the name to be displayed over the Grid Row
containing the Feed or Playlist,
for example "Daily News" or "Music Videos".
-
Your new MRSS Feed or Playlist is ready to test.
Go to your Roku player and exit your channel if it is already running,
then restart it.
Select the Grid that you added the new MRSS Feed or Playlist to.
If you provided a correctly formatted valid URL,
one of the Grid Rows will display the items from the newly-added Feed or Playlist.

Series MRSS List as a Grid Row
Please see this
step-by-step guide
for information on how to make a Roku channel using Instant TV Channel.
Questions and comments about this Roku developer guide can be emailed to .