Using Brightcove with Roku
Brightcove's Video Cloud platform
can be used to insert multiple video streams into a Roku channel using a single URL.
Brightcove allows complex Roku channels with large numbers of videos to be quickly built
and easily maintained.
Before using Brightcove with Instant TV Channel you will need to generate a "Search-Enabled Policy Key" in your Brightcove account.
This is a two-part process that will require you to visit two separate areas of your Brightcove account.
Search-Enabled Policy Key Part #1
-
Log into your Brightcove account.
-
Under the Admin dropdown list, select API Authentication.
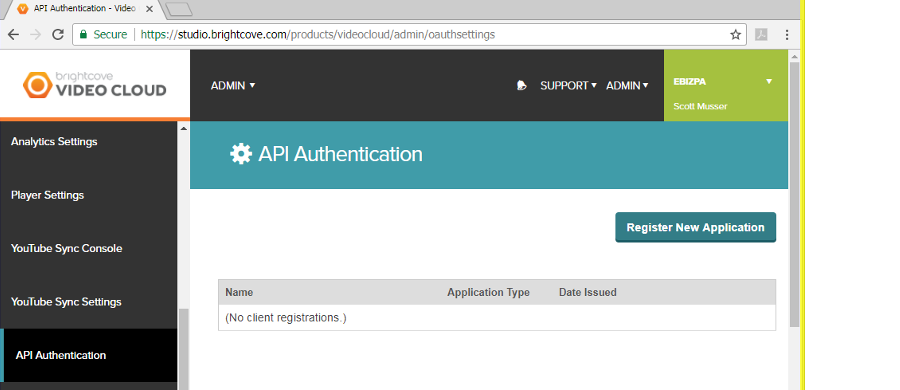
-
Click Register New Application.
-
Provide a Name (for example "Roku"), select your account for authorization, and select all of the available API checkboxes.
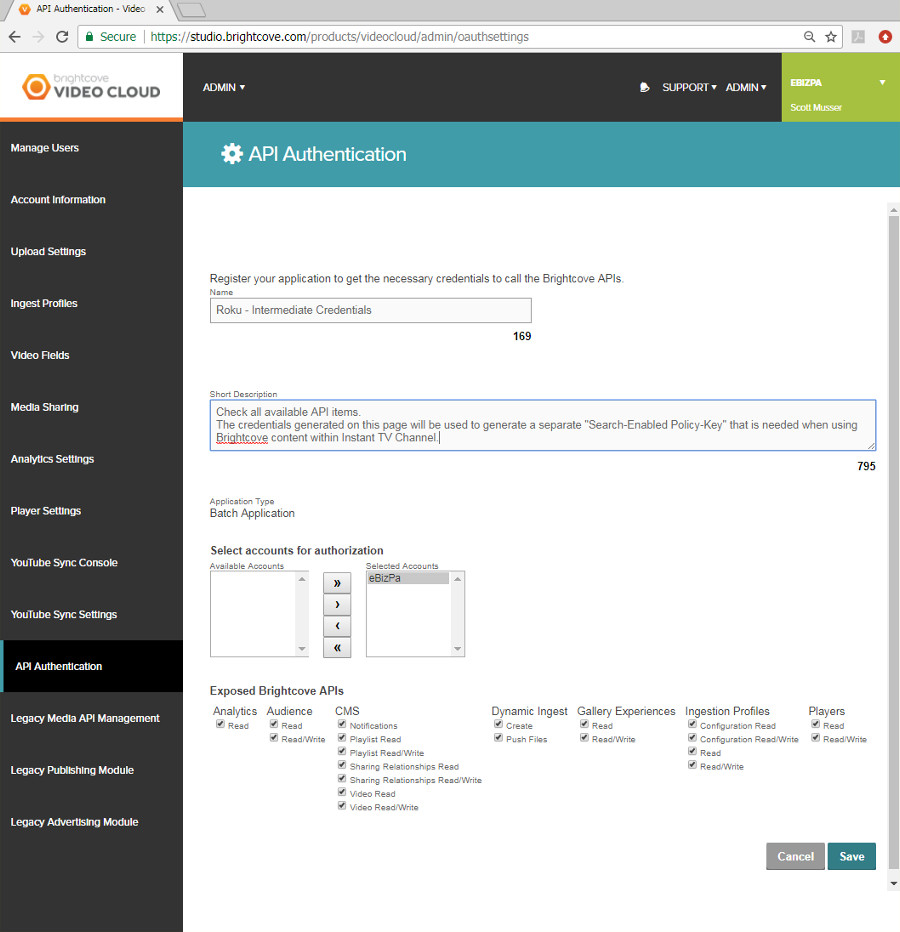
-
Click the Save button
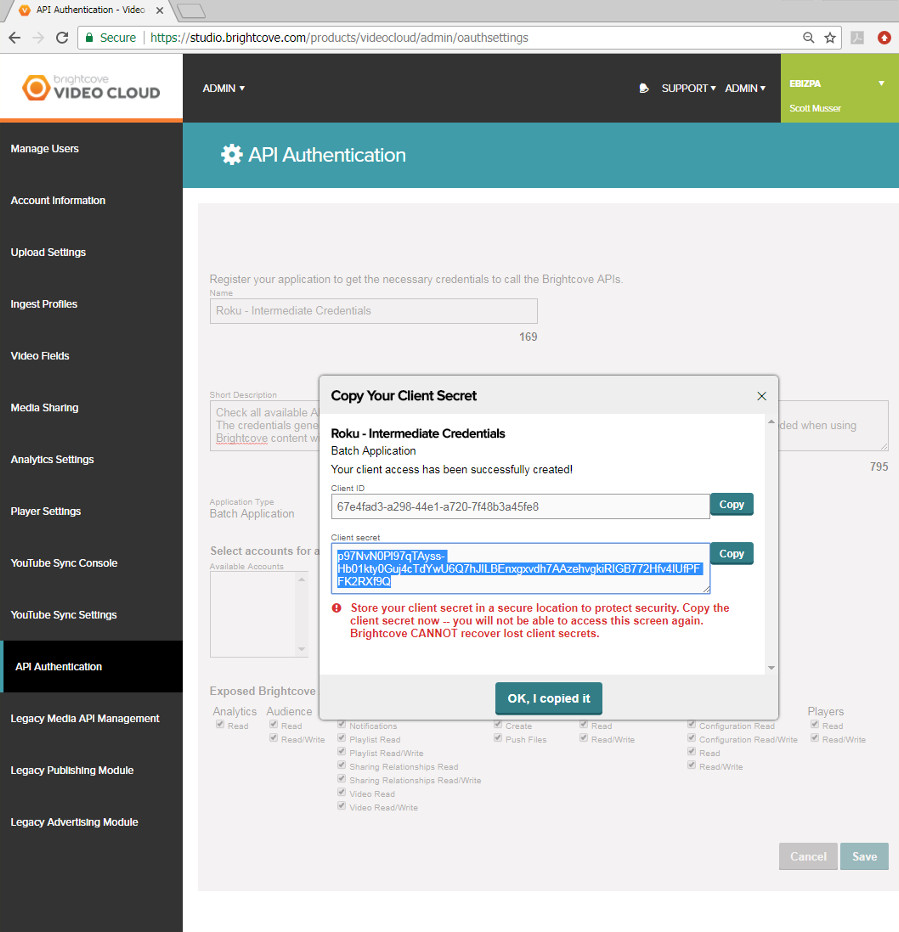
-
Copy the Client Secret and Client ID strings to a file on your computer, the will be needed in the next step.
The Client Secret must be saved at this point because it is impossible to redisplay it later.
Search-Enabled Policy Key Part #2
-
Enter the following Brightcove URL into your browser:
https://support.brightcove.com/quick-start-policy-api
-
Scroll down until the Create Policy Key App is visible.
-
Fill in your Brightcove Account ID, then copy and paste the Client Secret and Client ID that you saved in Step #1.
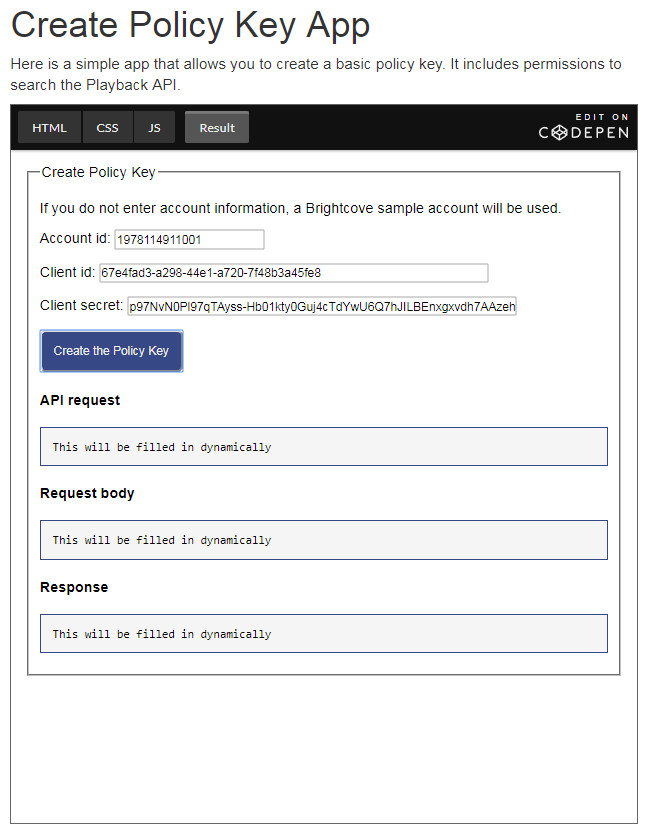
-
Click the Create the Policy Key button.
-
Copy the Policy Key from the "key-string" line in the Response window.
Be sure to copy the entire Policy Key.
It is about 131 characters long and may not be entirely visible as it extends off to the right of the window.
The Policy Key does not include the quotation marks.
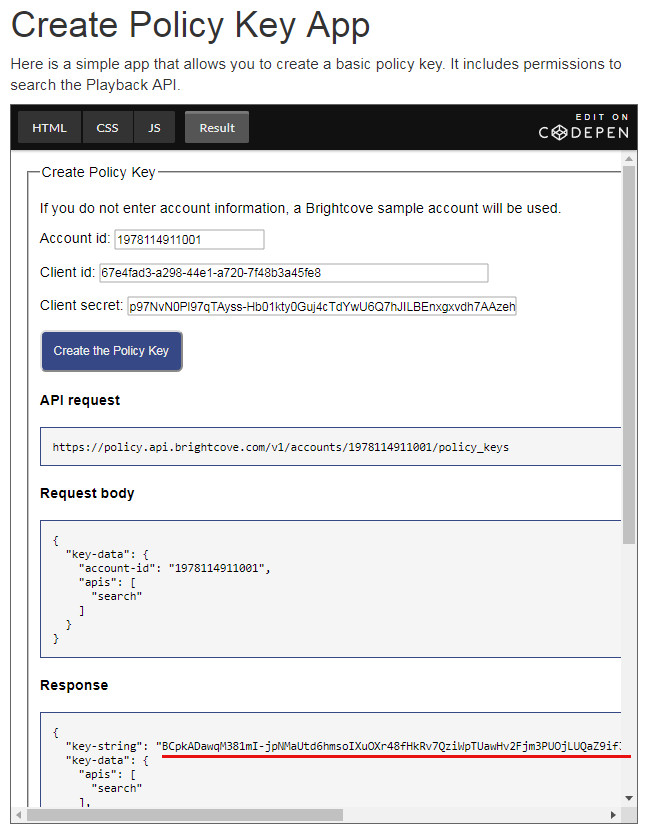
-
Save the Policy Key to a file on your computer, it will be needed in a later step.
To set up Brightcove within Instant TV Channel:
-
Log into your Instant TV Channel account.
-
Select Channels from the menu along the left side of the page.
-
Select the channel that you wish to use Brightcove with.
Each channel that you want to use Brightcove with must be set
up separately.
-
Click the Services link on the left side of the page.
The Instant TV Channel Services page will be displayed.
-
Locate the Brightcove Video Content Storage section of the page
and populate the Brightcove Policy Key parameter with the Policy Key that you generated above.
-
Populate the Brightcove Account parameter with your Brightcove account number.
-
Additional Brightcove Video Content Storage parameters:
-
Brightcove Maximum Height - Limits the renditions selected for
playback to equal to or less than this height.
Useful to prevent 1080p or larger renditions from being selected.
Default value is 1080.
-
Brightcove Parameter Override - If set to Yes,
allow any non-blank parameters specified in the Instant TV Channel Content Editor
to override corresponding parameters specified in the Brightcove Video Cloud console.
Brightcove video streams can be used two different ways with Instant TV Channel:
-
As individual video content items.
Use an Instant TV Channel/Brightcove URL
(example: bc://1234567890123 or bc://1234567890123/policy-key or bc://1234567890123/policy-key/account-id))
as the Stream Url parameter in a
Video or Audio  content item
in the Content Editor.
The numeric portion of the URL is a Brightcove video id.
If a Brightcove Policy Key is appended to the URL, it overrides the Brightcove Policy Key specified on the
Instant TV Channel Services page.
If a Policy Key is appended then an overriding Brightcove Account ID may also be appended.
content item
in the Content Editor.
The numeric portion of the URL is a Brightcove video id.
If a Brightcove Policy Key is appended to the URL, it overrides the Brightcove Policy Key specified on the
Instant TV Channel Services page.
If a Policy Key is appended then an overriding Brightcove Account ID may also be appended.
When using Brightcove content,
do not use multiple bitrate Streams (Stream 1, Stream 2, etc)
in the Content Editor,
it is only necesary to put the Brightcove URL
into the Stream 1 Url parameter.
Brightcove video streams contain built-in multi-bitrate MP4 and HLS
renditions that will be automatically selected based
on each Roku player's measured Internet connection speed.
If both MP4 and HLS renditions are available for a video,
then the HLS rendition will be automatically selected.
-
As playlists containing multiple video content items.
Use an Instant TV Channel/Brightcove URL
(example: bc://1234567890123 or bc://1234567890123/policy-key or bc://1234567890123/policy-key/account-id))
as the Url parameter in an
MRSS or Playlist  content item
in the Content Editor.
The numeric portion of the URL is a Brightcove playlist id.
If the Brightcove Policy Key is appended to the URL, it overrides the Brightcove Policy Key specified on the
Instant TV Channel Services page.
If a Policy Key is appended then an overriding Brightcove Account ID may also be appended.
content item
in the Content Editor.
The numeric portion of the URL is a Brightcove playlist id.
If the Brightcove Policy Key is appended to the URL, it overrides the Brightcove Policy Key specified on the
Instant TV Channel Services page.
If a Policy Key is appended then an overriding Brightcove Account ID may also be appended.
As with individual Brightcove videos,
Instant TV Channel will automatically select the
correct playlist video rendition bitrate based
on each Roku player's measured Internet connection speed.
Up to 20 videos can be included in each playlist.
The Link Text parameter in the Brightcove Video Cloud editor is used
for the optional ReleaseDate parameter displayed in Instant TV Channel
Grid and Springboard screens.
This does not necessarily have to be a date, it can be any text,
for example "Black & White", "PG",or "1960s".
The Brightcove Link URL parameter is not used,
but must be populated with a fake URL like "http://x.com"
in order for the Link Text parameter to be accepted.
The Tags parameters in the Brightcove Video Cloud editor is used
for the optional Categories parameters displayed in Instant TV Channel
Springboard screens.
If the Keys & CDNs page's Brightcove Parameter Override is set to Yes,
prefixing a video's Title parameter in the Instant TV Channel Content Editor
with "&" will prevent the Title parameter from overriding
Brightcove's Name parameter as the on-screen Title of the video.
This can be used to override specific Brightcove parameters
other than Name/Title,
without having to use a blank Title in the Content Editor.
All Brightcove Video Cloud features such as
Bumper Videos and Logo Overlays are supported,
and do not require any special configuration in Instant TV Channel.
Instant TV Channel will automatically use all available Brightcove
metadata such as length, descriptions, tags and poster artwork.
It is not necessary to populate these items in the Content Editor
when using Brightcove content.
| Brightcove Video Parameters used in Instant TV Channel |
| Brightcove Parameter |
Instant TV Channel Parameter(s) |
Description |
| Name |
Title and ShortDescriptionLine1 |
The name of the video stream.
Appears in both the Springboard screen and in the video's parent List or Grid
|
| Short Description |
ShortDescriptionLine2 |
A short description of the video stream.
Shown in the video's parent List directly beneath ShortDescriptionLine1 (the Brightcove Name).
Not used in Grids.
|
| Long Description |
Description |
A paragraph-length description of the video stream.
Appears in both the Springboard screen and,
if the video is in a Grid,
in the video's parent Grid.
|
| Related Link - Link Text |
ReleaseDate |
Any additional information about the channel.
Appears in the
"Release Date" position of the Springboard screen.
Does not necessarily have to be a date, any text string is valid.
A Brightcove Link URL must also be present although it is not used.
|
| Tags |
Categories |
One, two or three comma-separated tags,
typically used for genres.
Appears in the Categories position of the Springboard screen.
For example "SciFi, Horror, Comedy".
|
| Video Still |
PosterUrl |
This video image is used for posters in the
Springboard.
If used in a playlist this video image is also used for the parent List or Grid.
The Springboard DisplayMode and parent List's or Grid's
ListDisplayMode should be set to photo-fit for best results.
The Springboard PosterStyle and parent List's or Grid's
ListStyle should roughly match the dimensions of the video.
For example if the video is widescreen then a 16x9 PosterStyle
and ListStyle should be used
|
External SRT subtitle files can be specified for Brightcove videos using Brightcove Custom Fields.
SRT files may be stored in AWS CloudFront, in an AWS S3 bucket, on a web server, or at any other publicly accessible location.
You may optionally use a secure S3 URL (http://www.InstantTvChannel.com/roku/s3content) to protect the SRT file if the file is stored in an S3 bucket.
The SRT files are not stored at Brightcove, only URLs pointing to the SRT files are stored at Brightcove.
Follow these steps to configure SRT file URLs in your Brightcove account:
-
In the Brightcove web console, navigate to the Account Settings - Video Fields page.
As of 2/2016, this page was located at http://videocloud.brightcove.com/admin/fields.
-
Click the "Add Custom Fields" button.
-
Enter the following parameters:
- Display Name: SRT URL
- Internal Name: srturl
- Description: Link to an external SRT file.
-
Click the "Save" button.
The preceding steps create a new Custom Field and only need to be performed once.
The new Custom Field is now available for use with all videos in your Brightcove account.
-
Navigate to the Brightcove "Media" page and select a video for which you have an SRT file.
-
Open the editing page for the video, and locate the "Custom Fields" section.
-
Within the "Custom Fields" section select the checkbox next to SRT URL.
-
Enter the URL pointing to the SRT file into the text box beneath the SRT URL checkbox.
-
Click the "Save Changes" button.
Please see this
step-by-step guide
for further information about how to use Playlists with Instant TV Channel.
Questions and comments about this Roku developer guide can be emailed to .
