Using BoxCast to Live Stream with Roku
BoxCast is an inexpensive and easy-to-use live HD streaming solution.
No special setup is required in Instant TV Channel in order to use BoxCast.
BoxCast live and pre-recorded broadcasts (videos) can be easily set up in Instant TV Channel:
-
Go to the Dashboard in your BoxCast account and select the broadcast that you would like to add to your Roku channel.
-
Note the URL displayed in the address bar of your browser.
At the end of the URL there is a sequence of letters and digits.
This is the BoxCast ID for the broadcast.
In the example below, the BoxCast "Broadcast ID" is nkbag2csj94xvisoyub5:
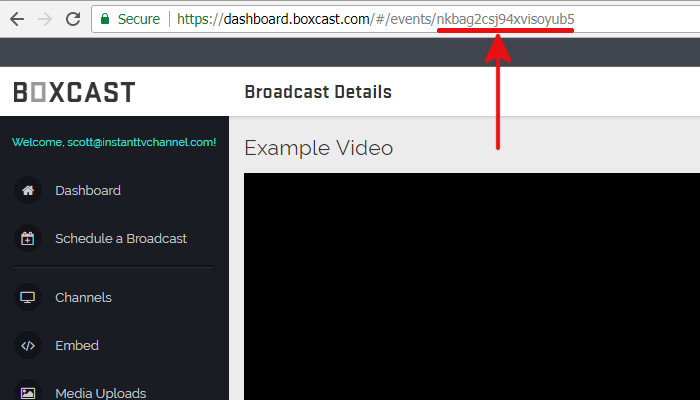
-
Record the BoxCast Broadcast ID, it will be needed shortly.
Consider using the PC Ctrl-C or Mac Command-C keyboard shortcut to copy the ID.
-
Log into your Instant TV Channel account,
and navigate to the "Content" page for the Roku channel that you wish to add the BoxCast broadcast to.
-
Select the video item that will use the BoxCast broadcast.
-
In the video item's Stream 1 Url parameter,
insert a URL that starts with "bx://" and ends with the BoxCast Broadcast ID. For example:
bx://nkbag2csj94xvisoyub5
The final 20 characters of the URL is the BoxCast Broadcast ID that was obtained in a previous step.
-
Do not use multiple bitrate Streams (Stream 1, Stream 2, etc) in the Content Editor,
it is only necessary to put the BoxCast URL into the Stream 1 Url parameter.
BoxCast video streams contain built-in multi-bitrate renditions that will be automatically selected based on each Roku player's measured Internet connection speed.
-
Because many Roku-specific parameters are available which have no corresponding BoxCast parameter,
it is possible to embed Roku-specific parameters into the BoxCast description field.
-
The basic format is: {[parameter_name:value][parameter_name:value]...}
The {curly braces} and [square brackets] must be entered exactly as shown.
-
For example, if you want to load the Director name via BoxCast,
you can do it using a string like this in the BoxCast description:
{[Director:Ed Wood]}
-
Several different parameters can be embedded in the description at the same time:
{[Director:Ed Wood][Category:Robot][Category:Comedy][Actor:Sally Smith][Actor:John Doe][Midroll:00:15:00][Midroll:00:30:00][Midroll:00:45:00]}
-
Anything between the {curly braces} will be hidden from the on-screen Roku description.
-
Anything between the {curly braces} but not between the [square brackets] will be ignored:
{This is a comment. [Director:Ed Wood]}
To use a BoxCast channel containing multiple broadcasts as a playlist in your Roku channel:
-
Log into your BoxCast account.
-
Click on the Channels link on the left-side menu.
-
Click on the green Create New Channel button.
-
In the new dialog box that appears, enter a name for the BoxCast channel.
-
The selected Visibility should be "Public".
-
Click the blue Create button.
-
Click on the Edit Channel button to return to the dialog box with the channel Name.
-
Click the Advanced link.
-
Copy and save the 20-character BoxCast Channel ID.
This will be needed for a later step.
-
Click the Close button.
-
Click the Dashboard link on the left-side menu.
-
Click the Past Broadcasts tab.
-
For each broadcast that you would like to include in the BoxCast channel:
-
Click the Edit link in the top-right corner of the broadcast preview image.
-
In the new dialog box that appears, click Publish.
-
Click in an empty area of the "Channels" textbox.
This should cause a list of available BoxCast channels to appear.
-
Select the BoxCast channel that you just created.
This will add the broadcast to the BoxCast channel.
-
Click the blue Save Changes button.
-
Log into your Instant TV Channel account,
and navigate to the "Content" page for the Roku channel that you wish to add the BoxCast channel (playlist) to.
-
In a new or existing Instant TV Channel playlist
 , enter a URL in the following format as the Stream URL:
, enter a URL in the following format as the Stream URL:
bx://boxcast-channel-id
Replace "boxcast-channel-id" in the URL with the BoxCast Channel ID that you previously saved.
For example the URL might be:
bx://lgrxltx29f9iaaeo3y2j
-
That's it, your BoxCast playlist should now be playable from your Roku channel.
For a production-quality channel,
you'll probably want to replace playlist's ListPosterUrl parameter to customize the appearance of the new playlist.
If the Keys & CDNs page's BoxCast Parameter Override is set to Yes,
prefixing a video's Title parameter in the Instant TV Channel Content Editor
with "&" will prevent the Title parameter from overriding
BoxCast's Title parameter as the on-screen Title of the video.
This can be used to override the BoxCast Description parameter while still using the BoxCast Title parameter.
Instant TV Channel will automatically use all available BoxCast
metadata such as title, length, description, and the preview poster.
It is not necessary to populate these items in the Content Editor
when using BoxCast content.
Please see this
quick walk-through
for further information about how to build a Roku channel using Instant TV Channel.
Questions and comments about this Roku developer guide can be emailed to .
