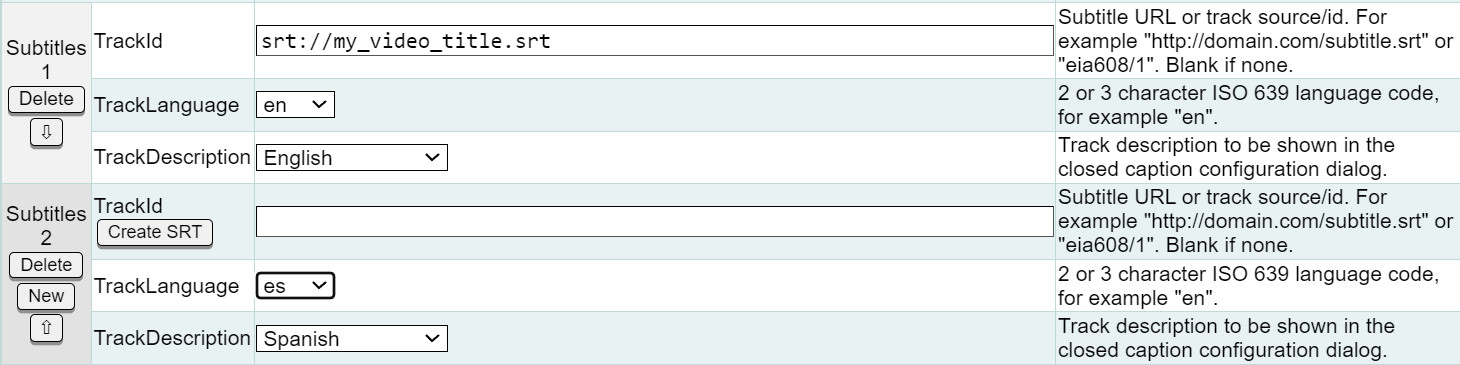|
|
Adding Subtitles to a Roku Channel
Adding subtitles to your videos is simple and affordable - and it's free for Commercial channels!
This guide walks you through the process, starting with a quick overview of SRT subtitles,
followed by step-by-step instructions.
How to Add Subtitles to a Video - A Quick Summary
-
Obtain an SRT-format subtitle file for your video.
-
An SRT file is a text file that contains multiple numbered sections.
-
Each section consists of a section number, starting and ending timestamps, and subtitles to be displayed between the two times.
-
Here's a snippet showing 3 sections from an example SRT file:
1
00:00:23,820 --> 00:00:25,180
Greetings, my friend.
2
00:00:25,180 --> 00:00:29,960
We are all interested in the future for that is where you and I are going to
3
00:00:29,960 --> 00:00:36,300
spend the rest of our lives and remember my friend future events such as these
-
Store the SRT file at a CDN, hosting service, or Amazon S3, in exactly the same way that you would store a poster or thumbnail for your Roku channel.
-
Enter the URL for the stored SRT file into your Instant TV Channel account.
That's all there is. Sounds pretty easy, right?
Now let's take a look at to use Instant TV Channel and Instant Subtitles to accomplish this.
Subtitles Configuration
-
In Instant TV Channel,
click the Services link on the left side of the page.
-
Scroll down to the Instant Subtitles SRT Generator section.
-
Enter an email address and password for Instant Subtitles Login Email Address and Instant Subtitles Password.
If you don’t already have an Instant Subtitles account, one will be created for you.
If left blank, your Instant TV Channel email and password will be used instead.
-
Choose the source for your SRT filenames by setting Instant Subtitles Filename Source accordingly.
"Stream 1 URL" is usually the best selection, as this will name the SRT files to match the URL that they were generated from.
-
In the Instant Subtitles Destination selector,
choose a delivery method for your SRT files:
-
Email Delivery: Your SRT files will be sent to you as compressed ZIP files via email.
Upon receipt,
unzip the SRT file and upload it to a platform that provides a public URL,
such as a web server or AWS S3.
This public link can then be used in your Roku channel.
(Before using this option you'll need to verify your email address one time on the InstantSubtitles.com website.)
-
Download: Your SRT files are downloaded as compressed ZIP files by visiting the InstantSubtitles.com website.
After downloading,
unzip the SRT file and upload it to a platform that offers a public URL,
like a web server or AWS S3, for integration into your Roku channel.
-
Direct to Amazon S3: Your SRT files are written directly to an AWS S3 bucket,
allowing access via a Content Delivery Network (CDN) or directly through your Roku channel.
This method is particularly efficient for channels managing a large number of SRT files.
-
If you choose "Amazon S3" as the delivery method,
it is convenient to set Instant Subtitles Filename Prefix to "srt://".
This serves as a shortcut to the SRT S3 bucket and allows the Roku device to fetch the SRT files directly from the bucket.
If your CDN is configured to use the SRT S3 bucket as an origin,
you should set Instant Subtitles Filename Prefix to match the URL structure required by your CDN.
For "Email" and "Download" delivery methods,
it is recommended that you set Instant Subtitles Filename Prefix to a URL prefix like "https://my.site.com/srtfiles/".
This should match the location where you plan to upload your SRT files.
The Instant Subtitles Filename Prefix is combined with the SRT filename to create a full URL.
This URL is automatically copied into the Subtitles TrackId field on the Content page when an SRT file is generated.
-
To generate subtitles in the original language of your videos,
set the Instant Subtitles Task to "Transcribe" and choose the corresponding language in Instant Subtitles Language.
-
If your videos are in a non-English language and you want subtitles in English,
set the Task to "Translate" and select the video's language in Instant Subtitles Language.
You can later translate the English subtitles into other languages.
-
For videos containing multiple languages,
set the Task to "Translate" and Instant Subtitles Language to "automatic."
This will usually produce an all-English subtitles file, which can be subsequently translated into other languages.
-
For Roku applications, the Instant Subtitles Maximum Line Width should usually be left at the default value of "60" characters.

AWS S3 Configuration
This step is only necessary if you selected "Amazon S3" as the Instant Subtitles Destination SRT file delivery method.
-
In Instant TV Channel, click the Services link on the left side of the page.
-
Scroll down to the AWS S3 SRT Subtitles Storage section.
-
If you have not yet entered keys for the SRT bucket, an AWS Wizard symbol
 will be visible.
Click on the AWS Wizard symbol and follow the on-screen directions to create the SRT bucket and keys.
will be visible.
Click on the AWS Wizard symbol and follow the on-screen directions to create the SRT bucket and keys.
-
If you already have an SRT bucket, you can enter the SRT bucket name and credentials manually instead of using the Wizard.

Submit a Subtitles Job (Create a subtitle file from a video stream)
-
In Instant TV Channel, click the Content link on the left side of the page.
-
Select the video item to which you want to add subtitles.
-
Scroll down to the Subtitles section for the selected video item.
-
The TrackId parameter is where the URL for the SRT file will be placed.
-
Choose the TrackLanguage or TrackDescription that corresponds to the actual language of the video's soundtrack; for instance, select English.
-
Click the Create SRT button.
Note: This button is unavailable if the TrackId parameter already contains a value.
-
A dialog window summarizing your subtitles job will appear.
Click the Continue button to submit the subtitles job.
-
Another dialog window with additional information will appear. Click the OK button. To refresh the TrackId parameter, click the video item's blue TV icon
 in the Content tree. in the Content tree.
-
The time required to complete your SRT file will vary depending on system load and the length of your video.
-
You can monitor the status of your subtitles job by logging into your account at InstantSubtitles.com and clicking the Subtitles link on the left side of the page.
-
When the job is complete, the TrackId parameter will contain either an SRT file URL or an error message.
-
If your SRT file was emailed to you, or if you downloaded it from InstantSubtitles.com, ensure that the TrackId parameter contains a valid URL corresponding to the location where your SRT file is stored.

Submit a Translation Job (Translate a subtitle file into a different language)
-
Ensure that the Subtitles 1 TrackId parameter specifies the URL of a valid SRT, VTT, or ASS subtitle file.
If using "srt://" or "s3://" prefixes for the URL instead of "https://" or "http://",
ensure valid S3 credentials are configured on the Services page.
-
Click the New button in the Subtitles 1 section to generate a Subtitles 2 section.
-
In the Subtitles 2 section, choose the target language for translation using the TrackLanguage or TrackDescription parameter; for instance, select Spanish.
-
Click the Create SRT button.
Note: This button is unavailable if the new TrackId parameter already contains a value.
-
A dialog summarizing your translation job will appear.
Click the Continue button to submit the translation job.
-
Another dialog with additional information will appear.
Click the OK button. To refresh the new TrackId parameter,
click the blue TV icon
 associated with the video item in the Content tree. associated with the video item in the Content tree.
-
Upon completion, the new TrackId parameter will display either an SRT file URL or an error message.
-
If you received your SRT file via email or downloaded it from InstantSubtitles.com,
verify that the new TrackId parameter contains a valid URL corresponding to the SRT file's storage location.
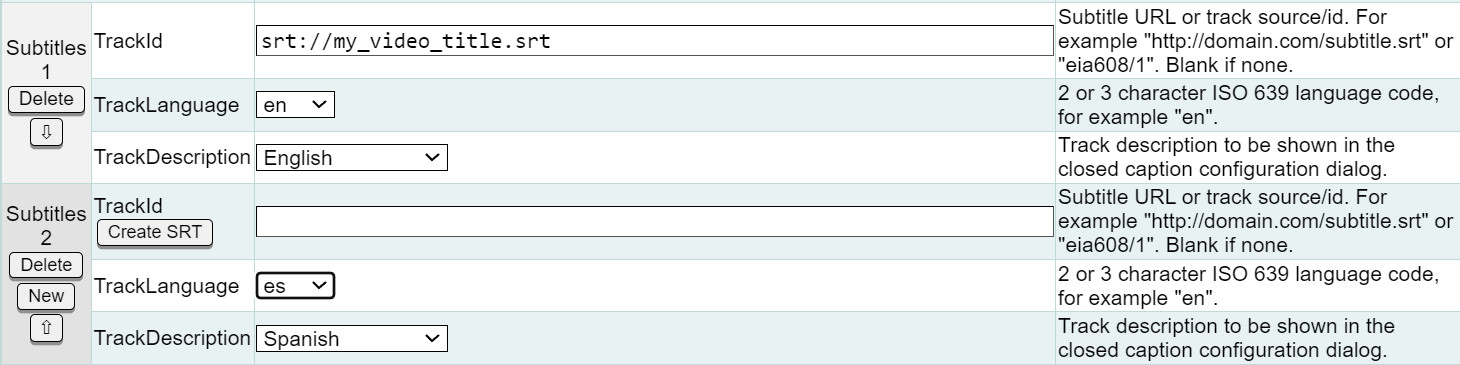
Helpful Hints
-
If the Create SRT button is not present in a video item, it indicates that the item should be updated by right-clicking on the item's
 icon and selecting "Convert to Update NNN" (where NNN is 532 or higher). icon and selecting "Convert to Update NNN" (where NNN is 532 or higher).
-
To view the subtitles in your Roku channel, you'll need to turn on Captions in the Settings - Accessibility menu of your Roku device.
Alternatively, you can display a menu for enabling or disabling captions by pressing the STAR key on your Roku remote while a video is playing.
-
You can edit your SRT subtitle files using any plain text editor,
such as TextEdit on macOS or Notepad on Windows.
This allows you to correct transcription errors,
which is especially important if you plan to create multiple translations from a single source SRT file;
fixing errors in the source ensures they don't propagate to all translations.
While it's generally acceptable to modify the transcribed text,
exercise caution when altering timestamps and section numbers to prevent overlaps.
-
You can also generate subtitles directly from the InstantSubtitles.com website if using pre-purchased credits.
The website provides additional tools like monitoring of the transcription or translation as it occurs, and a history page that allows jobs to be re-run if there was an error.
Subtitling Costs & Credits
-
For most developers of Instant TV Channel Commercial channels, subtitle generation is free, and it is not necessary to purchase credits or log into the Instant Subtitles website.
-
For Instant TV Channel Free channels, Unlimited channels, or for large Commercial channels creating multiple subtitle files simultaneously,
developers must pre-purchase credits on the Instant Subtitles website.
For a brief walk-through covering how to make a Roku channel,
please see this
developer guide.
Questions and comments about this Roku developer article, or about InstantSubtitles.com can be emailed to .
|
|
|
Instant TV Channel is a cloud-based tool for Roku developers and content providers that shortens development time and eases maintenance after deployment.
Subtitles

Access Code: ID1
Check out Instant TV Channel by adding our latest demonstration channel to your Roku player.
 Instant TV Channel is not affiliated with nor endorsed by Roku Inc. |
|